Microsoft Edge продолжает делать себя средством просмотра PDF по умолчанию
Мы все знаем, что Microsoft Edge поставляется со встроенным средством чтения PDF-файлов, и Windows рекомендует использовать Microsoft Edge для чтения PDF-файлов в Интернете и в автономном режиме. Кроме того, Microsoft Edge будет использоваться в качестве средства чтения PDF по умолчанию в Windows 10 и Windows 11. Однако у каждого есть свои предпочтения в отношении использования средства чтения PDF. Предположим, мы меняем программу чтения PDF на Acrobat Reader или любую другую программу чтения PDF по нашему выбору, мы замечаем, что через несколько дней ассоциация файлов для файлов PDF снова изменится на Microsoft Edge. Это может быть очень раздражающим, так как нам приходится снова и снова менять ассоциацию файлов через несколько дней.
В этой статье мы обсудим различные способы исправить Microsoft Edge, чтобы он не брал на себя ассоциацию файлов для проблем с PDF-файлами.
Исправление 1: изменения в настройках
Шаг 1: Откройте диалоговое окно «Выполнить», нажав одновременно клавиши Windows и R.
Программы для Windows, мобильные приложения, игры - ВСЁ БЕСПЛАТНО, в нашем закрытом телеграмм канале - Подписывайтесь:)
Шаг 2: Введите ms-settings:defaultapps и нажмите OK.
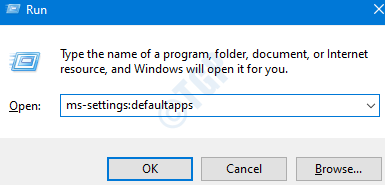
Случай 1 — для Windows 10
Шаг 3. В окне настроек нажмите «Выбрать приложения по умолчанию по типу файла».
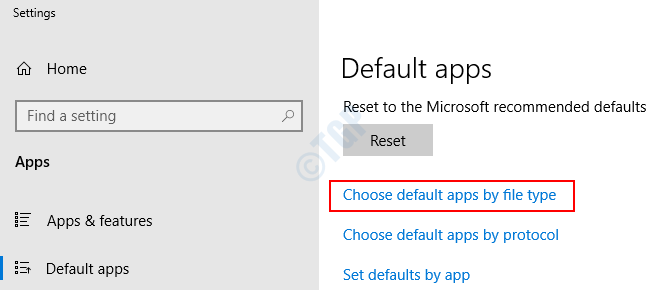
Шаг 3: Прокрутите вниз и найдите программу, связанную с типом файла .pdf.
Шаг 4: Теперь нажмите на программу. Скажем, Microsoft Edge
Шаг 5: В меню выберите нужную программу просмотра PDF (скажем, Adobe Acrobat Reader) и нажмите Enter.
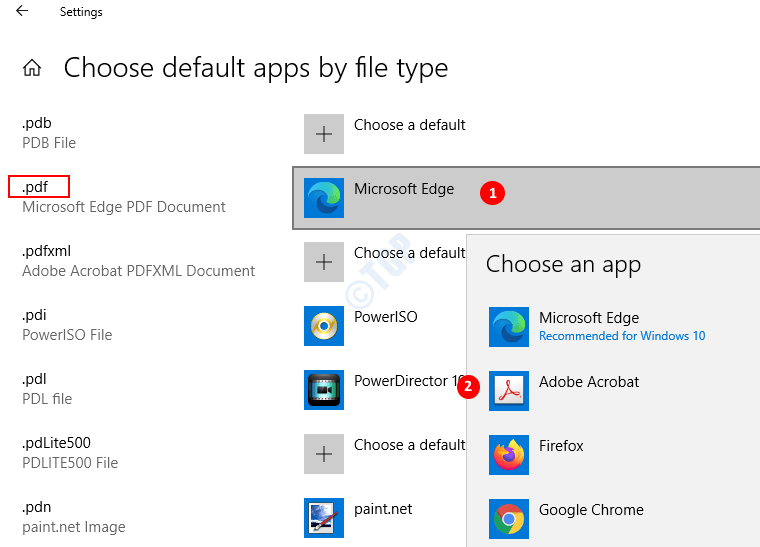
Случай 1 — для Windows 11
Шаг 3: Найдите .Pdf в поле поиска.
Шаг 4: Теперь нажмите Microsoft Edge, который появится в результатах поиска.
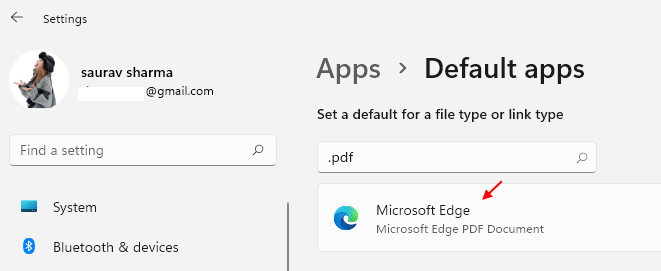
Шаг 5: Теперь выберите другой браузер PDF из списка.
Исправить 2 – изменить разрешения Edge
1 — Откройте край Microsoft.
2 – Перейдите на страницу edge://settings/content/pdfDocuments в Edge.
3 — Включите параметр «Всегда загружать PDF-файлы».
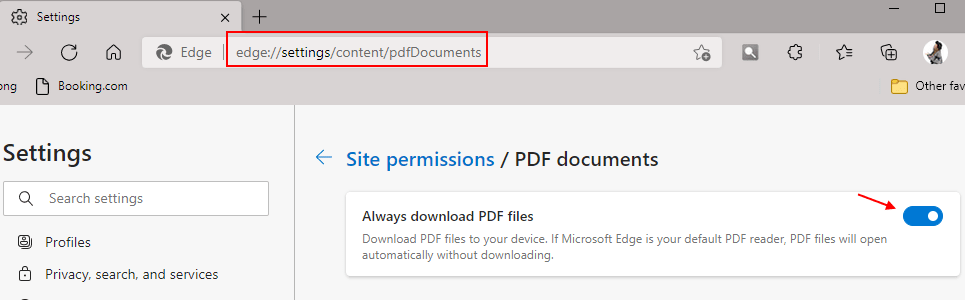
Исправление 3: из контекстного меню
Шаг 1: Щелкните правой кнопкой мыши файл PDF, который вы хотите просмотреть.
Шаг 2. В контекстном меню выберите «Открыть с помощью», а затем «Выбрать другое приложение».
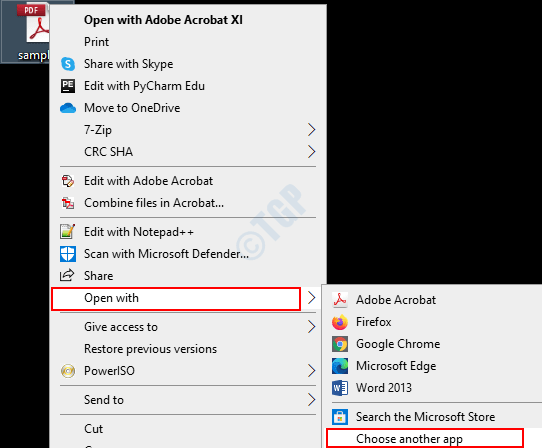
Шаг 3: В окне выберите нужную программу просмотра PDF.
Шаг 4. Установите флажок «Всегда использовать это приложение для открытия файлов .pdf».
Шаг 5: Нажмите ОК
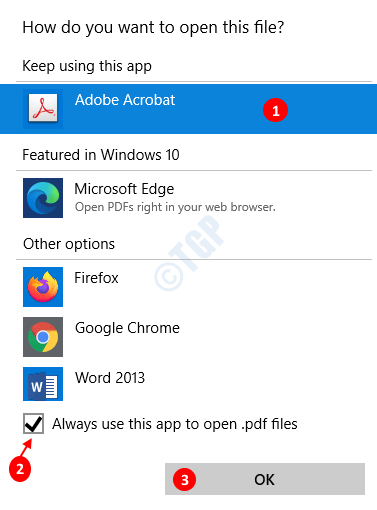
Исправление 4: переименуйте файлы Microsoft Edge .exe
Шаг 1. Откройте Проводник Windows с помощью сочетания клавиш Windows+E.
Шаг 2: В верхней адресной строке вставьте следующее место:
C:WindowsSystemAppsMicrosoft.MicrosoftEdge_8wekyb3d8bbwe

Шаг 3: Проверьте наличие файла MicrosoftPdfReader.exe. Если вы найдете этот файл, выполните следующие шаги.
Шаг 4: Станьте владельцем папки. Перейдите по ссылке Как стать владельцем файлов в Windows 10.
Шаг 5: Найдите файлы MicrosoftEdge.exe и MicrosoftEdgeCP.exe. Переименуйте эти два файла во что-нибудь другое.
Шаг 6: Перезагрузите систему
ПРИМЕЧАНИЕ. Хотя этот метод помогает решить проблему, это исправление необходимо повторить после любого серьезного обновления Windows.
Исправление 5: убедитесь, что PDF Reader обновлен
Для некоторых программ чтения PDF (например, Acrobat Reader) в более старых версиях возникали проблемы с регистрацией в Windows 10. Проблема была решена при обновлении программ чтения PDF до их текущих версий.
Исправление 6: Использование настроек реестра
1 — Откройте окно поиска Windows и введите в нем CMD.
2 — Щелкните правой кнопкой мыши значок командной строки и выберите «Запуск от имени администратора».
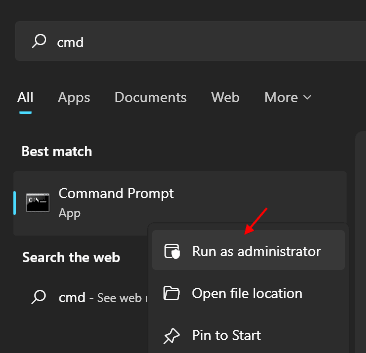
3 -Теперь запустите приведенные ниже команды одну за другой.
REG ADD "HKEY_CURRENT_USERSoftwareClassesAppX4hxtad77fbk3jkkeerkrm0ze94wjf3s9" /v NoStaticDefaultVerb /t REG_SZ /f
REG ADD "HKEY_CURRENT_USERSoftwareClassesAppXd4nrz8ff68srnhf9t5a8sbjyar1cr723" /v NoStaticDefaultVerb /t REG_SZ /f
REG ADD "HKEY_CURRENT_USERSoftwareClassesAppXd4nrz8ff68srnhf9t5a8sbjyar1cr723" /v NoOpenWith /t REG_SZ /f
REG ADD "HKEY_CURRENT_USERSoftwareClassesAppX4hxtad77fbk3jkkeerkrm0ze94wjf3s9" /v NoOpenWith /t REG_SZ /f
4 — Закройте окно командной строки.
Исправление 7: обновить Windows до версии v1607
Если ни одно из вышеперечисленных исправлений не работает в вашем случае, просто обновите Windows до версии v1607 или выше.
Microsoft исправила эту проблему в версии Windows v1607.
Это все
Мы надеемся, что это было информативно. Спасибо за чтение
Программы для Windows, мобильные приложения, игры - ВСЁ БЕСПЛАТНО, в нашем закрытом телеграмм канале - Подписывайтесь:)