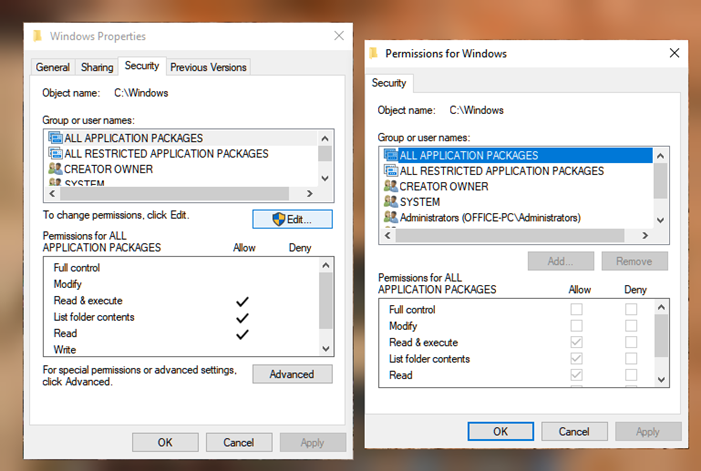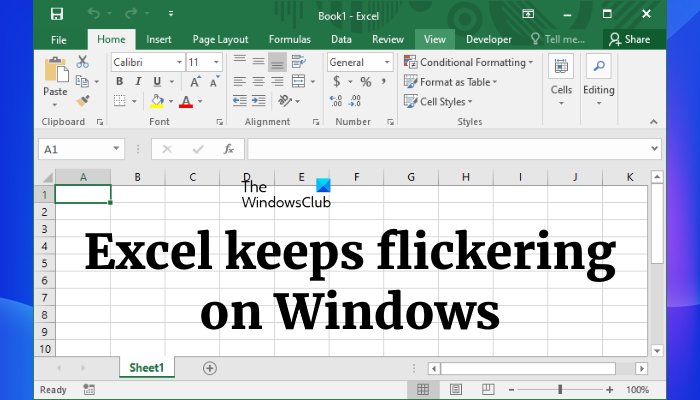Настройки реестра Windows 10 для повышения производительности и удобства работы
Если вы хотите, чтобы ваша операционная система Windows 10 работала без сбоев, эта статья для вас. В этой статье мы поговорим о некоторых настройках реестра Windows 10, чтобы сделать Windows быстрее и оптимизировать ее.
Все упомянутые здесь взломы тщательно проверены мной и не повредят ваш компьютер. Тем не менее, перед продолжением рекомендуется сделать резервную копию реестра и создать точку восстановления системы.
Запустить редактор реестра

Вам необходимо сначала запустить редактор реестра. Вы можете запустить редактор реестра двумя способами.
Программы для Windows, мобильные приложения, игры - ВСЁ БЕСПЛАТНО, в нашем закрытом телеграмм канале - Подписывайтесь:)
- Нажмите Win+R
- Введите regedit
- Нажмите «ОК»
Таким образом вы сможете запустить редактор реестра.
Настройки реестра Windows 10 для повышения производительности
1.Повысьте скорость вашего Интернета
Интернет – один из важнейших современных инструментов, изменивших 21 век. Благодаря этому такие вещи, как дополненная реальность и беспилотные автомобили, стали реальностью. Большинство из нас прямо или косвенно зависит от Интернета. Следовательно, медленный интернет может стать препятствием для вашей производительности.
Чтобы повысить скорость вашего Интернета с помощью реестра Windows 10, вам необходимо выполнить шаги, указанные ниже: –
Шаг 1: Двигайтесь по следующему маршруту:

HKEY_LOCAL_MACHINE\SYSTEM\CurrentControlSet\Services\LanmanServer\ParametersШаг 2: Кликните правой кнопкой мыши «Параметры» -> «Создать» -> «DWORD 32».

Шаг 3: Назови это «IRPStackSize». Затем дважды кликните по нему и измените значение на 32.

После настройки вам следует перезагрузить компьютер, чтобы увеличить скорость вашей сети.
Теперь, хотя мы, возможно, не включили изображения для следующих настроек, процедура редактирования реестра такая же.
2. Активируйте подробный режим.
Если вы фанат и хотите знать каждую деталь своего компьютера во время запуска и соответствующим образом оптимизировать его, то у нас есть одна настройка реестра Windows 10, чтобы сделать Windows быстрее и оптимизировать ее. У нас есть «подробный режим».
Чтобы активировать его, вам необходимо следовать нашим пошаговым инструкциям, предписанным шагами: –
Шаг 1: Двигайтесь по следующему маршруту: –
Computer\HKEY_LOCAL_MACHINE\SOFTWARE\WOW6432Node\Microsoft
Шаг 2: Кликните правой кнопкой мыши на Microsoft -> Создать -> DWORD 32.
Шаг 3: Назови его “VerboseStatus” и измените значение на 32.
Наконец, перезагрузите компьютер, чтобы активировать подробный режим.
3. Уберите встряску, чтобы свести к минимуму
Вы устали от случайного сворачивания экрана? Что ж, не случайно это ненужная функция, которую Microsoft вводит в каждую ОС Windows, а именно: Встряхните, чтобы свести к минимуму.
Эта функция не очень популярна, поэтому вы думаете, что случайно нажали кнопку свертывания. Поэтому, если вы хотите удалить эту функцию, выполните предписанные шаги: –
Шаг 1: Двигайтесь по следующему маршруту: –
HKEY_CURRENT_USER\Software\Microsoft\Windows\CurrentVersion\Explorer\Advanced
Шаг 2: Кликните правой кнопкой мыши на Дополнительно -> Создать -> DWORD 32.
Шаг 3: Назови его «DisallowShaking» и измените значение на 1.
Это отключит функцию «Встряхнуть для минимизации», а также проблему случайной минимизации.
4. Добавьте «Открыть с помощью Блокнота» в контекстное меню.
При клике правой кнопкой мыши на рабочем столе появившийся список называется Контекстное меню. В контекстном меню доступно несколько параметров, но при желании вы даже можете настроить его соответствующим образом, и одна такая настройка добавит Открыть с помощью блокнота вариант.
Для этого вам необходимо выполнить предписанные шаги: –
Шаг 1: Двигайтесь по следующему маршруту: –
Computer\HKEY_CLASSES_ROOT\*\shell
Шаг 2: Кликните правой кнопкой мыши на «Оболочка» -> «Создать» -> «Ключ». Затем переименуйте его в «Открыть с помощью блокнота».
Шаг 3: Кликните правой кнопкой мыши «Открыть с помощью Блокнота» -> «Создать» -> «Ключ». Затем переименуйте его в Command.
Шаг 4: Дважды кликните «По умолчанию» на правой панели окна, в разделе «Значение» введите «notepad.exe %1» и нажмите «ОК».
Теперь закройте редактор реестра, кликните правой кнопкой мыши файл, который вы хотите открыть с помощью Блокнота, и выберите параметр «Открыть с помощью Блокнота».
5. Включите темный режим.
Темный режим – это функция, которую большинство из нас использует на своих смартфонах, но есть способ, которым вы можете реализовать ее и на своем компьютере с Windows. Если у вас есть светодиодный экран, это может даже сэкономить вашу батарею, поскольку светодиодный экран состоит из пикселей и, чтобы отображать черные цвета, он отключает пиксели.
Чтобы включить темный режим в Windows 10 с помощью редактора реестра, вам необходимо выполнить предписанные шаги: –
Шаг 1: Перейдите по следующему пути в реестре: –
HKEY_LOCAL_MACHINE\SOFTWARE\Microsoft\Windows\CurrentVersion\Themes\
Шаг 2: Кликните правой кнопкой мыши «Темы» -> «Создать» -> «Ключ». Затем переименуйте его в «Персонализация».
Шаг 3: Теперь кликните правой кнопкой мыши «Персонализация» -> «Создать» -> «Значение DWORD (32-разрядное)». Затем переименуйте его в AppsUseLightTheme.
Шаг 4: Дважды кликните по нему, чтобы убедиться, что значение равно 0.
Шаг 5: Теперь перейдите по следующему пути в реестре: –
HKEY_CURRENT_USER\SOFTWARE\Microsoft\Windows\CurrentVersion\Themes\Personalize\
Примечание: Если ключа «Персонализация» нет, кликните правой кнопкой мыши «Темы» и создайте новый ключ — «Персонализация».
Шаг 6: Теперь на правой панели экрана появится опция «AppsUseLightTheme», затем измените ее значение на 1.
Это изменит вашу текущую тему на темную.
6. Перейти к последнему активному окну одним щелчком мыши
Если вы хотите многозадачность, то этот хак реестра для вас. В этом мы собираемся включить щелчок, чтобы активировать последнее окно из реестра с помощью реестра.
Для этого вам необходимо выполнить предписанные шаги: –
Шаг 1. Перейдите по следующему пути в редакторе реестра.
Computer\HKEY_CURRENT_USER\Software\Microsoft\Windows\CurrentVersion\Explorer\Advanced
Шаг 2: Кликните правой кнопкой мыши «Дополнительно» -> «Создать» -> «Значение DWORD (32-разрядное)». Переименуйте его в LastActiveClick.
Шаг 3: Дважды кликните LastActiveClick и измените его значение на 1.
Теперь вы можете просто кликнуть один раз значок на панели задач, чтобы перейти к последнему активному окну.
7. Добавьте «Проверить наличие обновлений» в контекстное меню.

Обновления очень важны для вашей операционной системы, но обновлять вашу систему очень долго, так как вам нужно запустить «Настройки» -> «Обновления и безопасность» -> «Проверить наличие обновлений».
Но что, если мы можем добавить эту опцию в контекстное меню. В этом разделе мы собираемся сделать это с помощью редактора реестра.
Чтобы добавить «проверить наличие обновлений» в контекстное меню, вам необходимо выполнить предписанные шаги: –
Шаг 1: Перейдите по следующему маршруту в редакторе реестра.
Компьютер\HKEY_CLASSES_ROOT\DesktopBackground\Shell\Шаг 2: Кликните правой кнопкой мыши Shell -> New -> Key, переименуйте его в CheckforUpdates.
Шаг 3: Кликните правой кнопкой мыши CheckforUpdates -> New -> Key, переименуйте его в команды.
Шаг 4: Кликните правой кнопкой мыши «Команды» -> «Создать» -> «Строковое значение». Переименуйте его в SettingsURI.
Шаг 5. Дважды кликните SettingsURI и введите следующую команду в разделе «Значение».
ms-settings:windowsupdate-action
Нажмите ОК и закройте редактор реестра.
Теперь перейдите на главный экран, кликните правой кнопкой мыши в любом месте, и вы увидите опцию «Проверить наличие обновлений» в контекстном меню.
8. Отключите LockScreen.
Если вы хотите запустить операционную систему как можно быстрее, то может помочь удаление экрана блокировки, поскольку он добавляет еще один шаг, который совершенно бесполезен для пользователя. Это не будет угрожать вашей конфиденциальности, но увеличит скорость вашего процесса запуска.
Чтобы отключить экран блокировки с помощью редактора реестра, вам необходимо выполнить прописанные действия: –
Шаг 1: Двигайтесь по следующему маршруту: –
Computer\HKEY_LOCAL_MACHINE\SOFTWARE\Policies\Microsoft\Windows
Шаг 2: Кликните правой кнопкой мыши Windows -> «Создать» -> «Ключ», переименуйте его в «Персонализация».
Шаг 3: Кликните правой кнопкой мыши «Персонализация» -> «Создать» -> DWORD 32. Переименуйте его в NoLockscreen.
Шаг 4: Дважды кликните по нему «NoLockscreen» и измените значение на 1.
Таким образом, мы удалили ненужный шаг в процессе запуска.
9. Отключить Центр поддержки
Центр уведомлений в Windows очень полезен, многим он нравится, а многие ненавидят это постоянное всплывающее окно. Поэтому в этой статье мы узнаем, как отключить Центр уведомлений для последней группы людей.
Для этого вам необходимо выполнить следующие шаги:
Шаг 1: Перейдите по следующему маршруту: –
Computer\HKEY_CURRENT_USER\Software\Policies\Microsoft\Windows
Шаг 2: Кликните правой кнопкой мыши Windows -> «Создать» -> «Ключ». Переименуйте его в Проводник.
Шаг 3: Кликните правой кнопкой мыши Проводник -> Создать -> Значение DWORD (32-разрядное). Переименуйте его в DisableNotificationCenter.
Шаг 4: Дважды Кликните DisableNotificationCenter и измените значение на 1.
Теперь вас не будет раздражать Центр уведомлений.
10. Измените свою анимацию.
Если вы хотите ускорить свой пользовательский интерфейс, один из самых простых способов сделать это – изменить время анимации. В этом разделе мы собираемся сделать это с помощью редактора реестра.
Для этого вам необходимо выполнить предписанные шаги: –
Шаг 1: Перейдите по следующему маршруту: –
Computer\HKEY_CURRENT_USER\Control Panel\Desktop
Шаг 2: Теперь на правой панели экрана найдите MenuShowDelay.
Дважды щелкните его, чтобы открыть и изменить значение на 200 здесь значение выражено в миллисекундах, поэтому вы можете изменить его на любое конкретное время).
После этого закройте редактор реестра и наслаждайтесь быстрым темпом вашего пользовательского интерфейса.
Мы надеемся, что вы найдете некоторые из этих настроек полезными.
СОВЕТ. Если вы еще не загрузили наш бесплатный Ultimate Windows Tweaker, мы рекомендуем вам это сделать, так как он предлагает несколько отличных советов по оптимизации работы с Windows 10.

Программы для Windows, мобильные приложения, игры - ВСЁ БЕСПЛАТНО, в нашем закрытом телеграмм канале - Подписывайтесь:)