(Решено) Windows 10/11 не открывает файлы изображений JPEG
JPEG чаще всего использовался для карт для изображений и файлов Paint. Со временем пользователи начали переходить на другие передовые форматы, но JPEG по-прежнему широко используется. У этого есть причина. При сжатии изображений это не сильно влияет на видимость, если только вы не выходите за пределы допустимого.
Несколько обновлений Windows испортили ситуацию, и пользователи начали сталкиваться с проблемами с изображениями JPEG. Либо они вообще не открываются, либо не работают с некоторыми приложениями. Иногда пользователям не удавалось сохранять файлы Paint в формате JPEG.
Причина
Точная причина проблемы неизвестна, но мы знаем, что она началась после определенного обновления Windows. Таким образом, наш подход к решению проблемы будет заключаться в том, чтобы обойти обновления и несколько других настроек.
Программы для Windows, мобильные приложения, игры - ВСЁ БЕСПЛАТНО, в нашем закрытом телеграмм канале - Подписывайтесь:)
Следующие шаги по устранению неполадок могут помочь решить проблему:
Решение 3]Изменить ассоциацию типа файла
Многие сторонние приложения изменяют свои ассоциации типов файлов, и тогда файлы JPEG могут вообще не открываться. Несколько изменений могут помочь:
1]Нажмите Win + R, чтобы открыть окно «Выполнить», и введите control . Нажмите Enter, чтобы открыть окно панели управления.
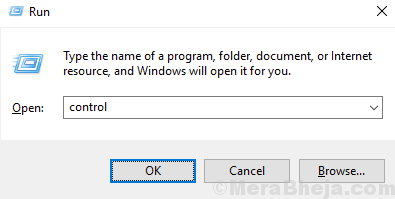
2]Выберите «Маленькие значки в представлении по опции».
Теперь нажмите на программы по умолчанию.
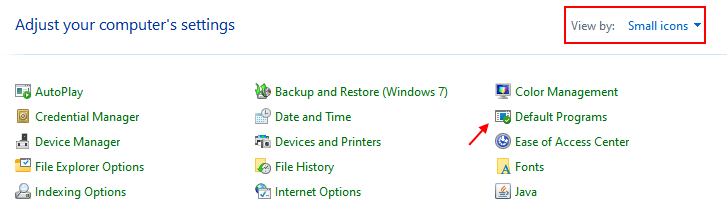
3]Выберите параметр «Связать тип файла или протокол с программой».
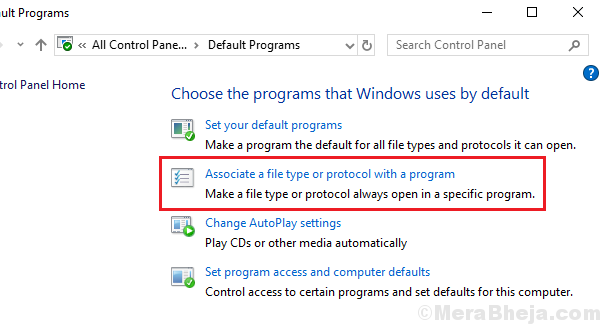
Случай 1 — для Windows 11
4]Найдите .jpeg в поле поиска Установите тип файла по умолчанию.
5]Теперь нажмите на появившийся результат поиска.
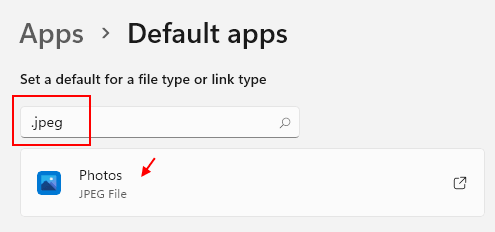
6]Теперь выберите другую программу, чтобы открыть файл JPEG.
Случай 2 — для Windows 10
4]Теперь нажмите «Выбрать приложения по умолчанию по типу файла».
5]В списке справа от .jpeg щелкните программу по умолчанию.
Теперь измените его на другую программу.
Решение 4]Сброс приложений редактора изображений
Мы открываем файлы .jpeg с помощью приложения для редактирования изображений, такого как Photos и Paint. Проблема может быть в этих приложениях, а не в самой системе. Таким образом, мы могли сбросить эти приложения.
1]Поиск приложений и функций в окне поиска Windows.
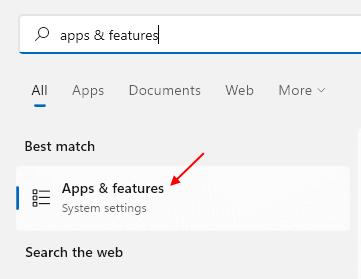
2]Теперь найдите фотографии в поле поиска.
3]Теперь нажмите на три точки справа от приложения «Фотографии».
4]Нажмите «Дополнительные параметры».
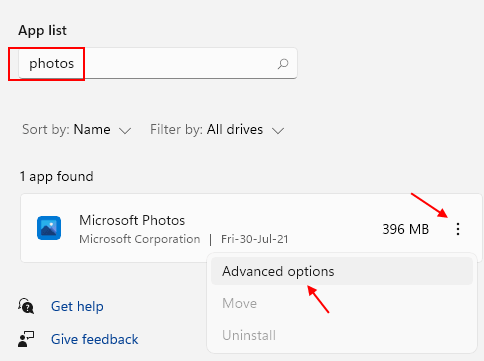
5]Нажмите кнопку «Сброс», чтобы сбросить приложение фотографий.
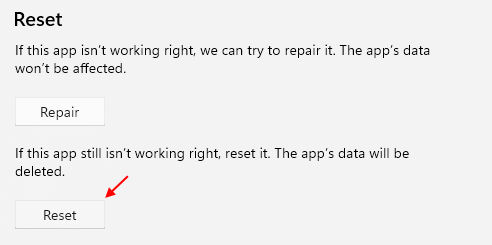
Решение 5]Использование PowerShell
Иногда приложения не сбрасываются, как описано в решении 4. В этом случае мы можем сбросить приложения с помощью PowerShell. Чтобы сбросить приложение «Фотографии» через PowerShell, выполните следующие действия:
1]Нажмите Win + R, чтобы открыть окно «Выполнить». Введите команду PowerShell и нажмите Enter, чтобы открыть окно PowerShell.
2]Введите следующую команду, чтобы удалить приложение «Фотографии», и нажмите Enter:
Get-AppxPackage *photos* | Remove-AppxPackage
3]После завершения удаления приложение можно переустановить с помощью следующей команды:
Get-AppxPackage -AllUsers| Foreach {Add-AppxPackage -DisableDevelopmentMode -Register "$($_.InstallLocation)\AppXManifest.xml"}4]Перезагрузите систему и проверьте, помогает ли это.
Решение 1]Обновите Windows
Поскольку проблема была связана с конкретным обновлением Windows, Microsoft будет сознательно решать проблему с помощью одновременных обновлений. Я могу подтвердить, что проблема все еще существует, но если в ближайшее время появится исправление, мы не должны его пропустить.
Решение 2]Откатить обновления Windows
Здесь вопрос в том, сколько обновлений мы должны откатить. Проблема не новая, и если мы начнем откатывать обновления, это будет долгий процесс. Однако, если вы только начали сталкиваться с этой проблемой после недавних обновлений, вы можете попробовать откатить ее.
1]Нажмите кнопку «Пуск», а затем символ шестеренки, чтобы открыть страницу настроек.
2]Перейдите в раздел «Обновления и безопасность» и нажмите «Просмотреть историю обновлений».
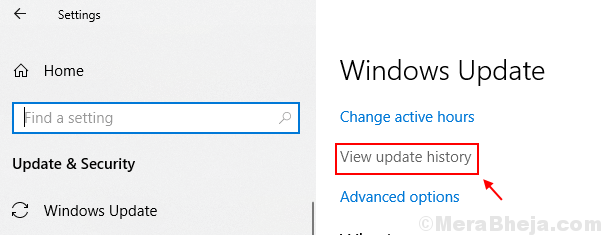
3]Нажмите «Удалить обновления».
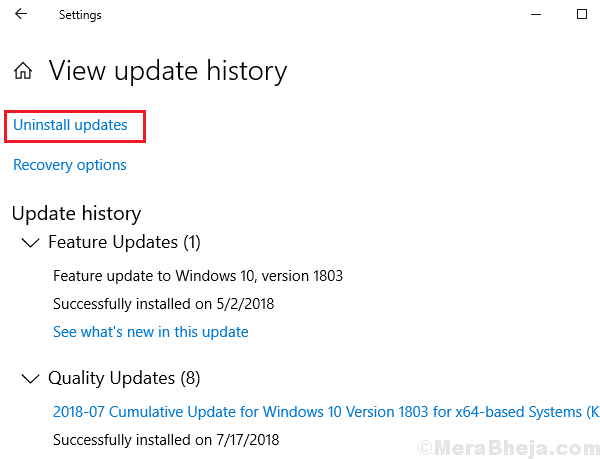
4]Щелкните правой кнопкой мыши и удалите самое последнее обновление.
Решение 6]Используйте сторонние приложения
Если бы обновление не позволяло Paint и Photos открывать файлы .jpeg, мы могли бы использовать стороннее приложение, поскольку обновления Windows обычно не влияют на них. Попробуйте любой из надежных, доступных в Интернете.
Программы для Windows, мобильные приложения, игры - ВСЁ БЕСПЛАТНО, в нашем закрытом телеграмм канале - Подписывайтесь:)