Скрыть текст и показать скрытый текст в Word
В Microsoft Word есть функция, с помощью которой вы можете скрыть текст, чтобы он не отображался в документе. Если вы не хотите полностью удалять текст, то его можно скрыть.
Так почему вы хотите скрыть текст в документе Word? Ну, одной из причин будет то, что вы хотите распечатать две разные версии одного и того же документа, но не хотите создавать два отдельных файла. В этом случае можно скрыть некоторый текст, распечатать файл, а затем снова распечатать документ, но выбрать печать скрытого текста в диалоговом окне параметров печати.
В этой статье я покажу вам, как скрыть текст в Word, как просмотреть скрытый текст, как скрыть текст и как сделать так, чтобы кто-то другой не мог редактировать скрытый текст. Обратите внимание, что вы можете скрыть текст в Office для Mac точно так же, как показано ниже.
Скрыть текст в Word 2007, 2010, 2013
Сначала откройте любой документ, в котором есть достаточное количество текста. Вот пример документа, который я использую в иллюстративных целях.
Программы для Windows, мобильные приложения, игры - ВСЁ БЕСПЛАТНО, в нашем закрытом телеграмм канале - Подписывайтесь:)
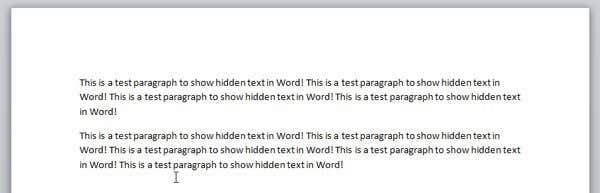
Выделите текст, который вы хотите скрыть, затем щелкните по нему правой кнопкой мыши и выберите Шрифт,
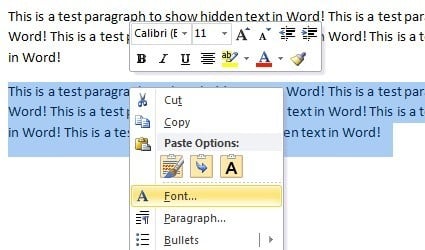
в Шрифт диалоговое окно, вы увидите скрытый флажок в Последствия раздел. Давай и проверь эту коробку.
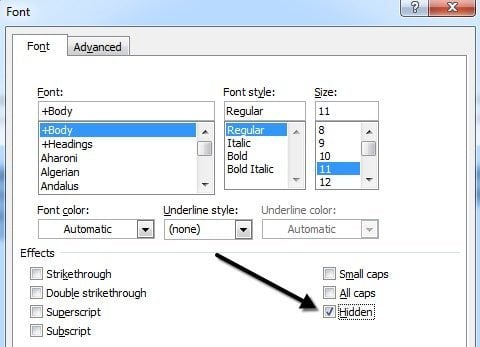
Нажмите OK и POOF, ваш текст исчез! Все, что у меня осталось, это один абзац без знака другого абзаца. Абзац все еще существует, и есть некоторые интересные вопросы, которые возникают сейчас, когда он скрыт.
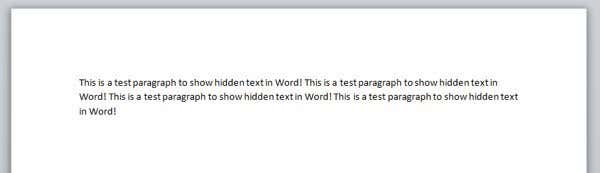
Первый вопрос, который возник у меня в голове, заключался в том, что произойдет, если я начну печатать в пустой области, где раньше находился текст? Ну, я пошел дальше и проверил это, набрав другой абзац, где ранее был скрытый текст.
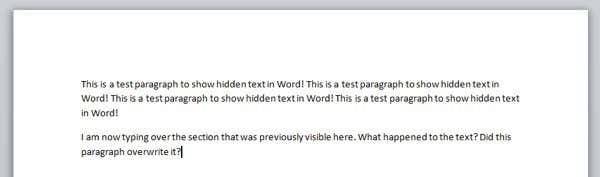
Так что случилось? Что ж, я объясню это в следующем разделе, когда буду говорить о просмотре скрытого текста в Word.
Просмотр скрытого текста в Word
Итак, как нам вернуть скрытый текст, чтобы снова показать документ? Мы в основном следуем той же процедуре, что и при скрытии текста. Нажмите CTRL + A чтобы выделить все в документе, щелкните правой кнопкой мыши любую выделенную часть и выберите Шрифт снова. На этот раз вы увидите скрытый флажок не имеет галочки в нем, но вместо этого полностью зеленый.
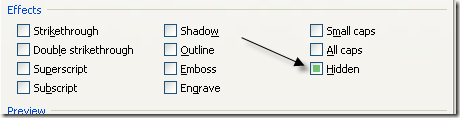
Это означает, что часть выделенного текста скрыта, а часть видима. Если щелкнуть по нему один раз, он превратится в галочку, что означает, что весь текст в документе будет скрыт, а повторное нажатие на него уберет галочку, что означает, что текст в документе не должен быть скрыт.
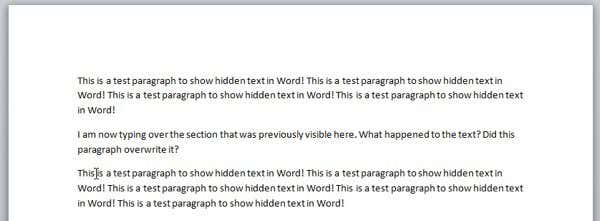
Скрытый текст теперь виден, но, как вы можете видеть, он находится в немного другом месте. Теперь он находится под абзацем, который я набрал, когда текст был скрыт. Таким образом, вместо того, чтобы перезаписываться, он просто отталкивается. Если вы хотите, чтобы текст оставался в определенном месте, вы можете нажать на Показать / скрыть метки абзаца кнопку, и он покажет вам скрытый текст со специальным пунктирным подчеркиванием.
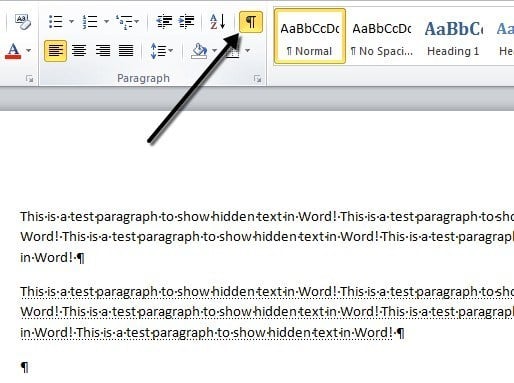
Затем вы можете начать новый абзац в нужном месте и затем нажать кнопку, чтобы снова скрыть текст. Теперь, когда вы знаете, как скрыть и показать скрытый текст, давайте поговорим о том, как его распечатать.
Печать скрытого текста в Word
Печать скрытого текста в Word требует заголовка в разделе параметров Распечатать Диалог. Когда вы идете в файл а потом Распечатать, нажмите на Настройка страницы внизу.
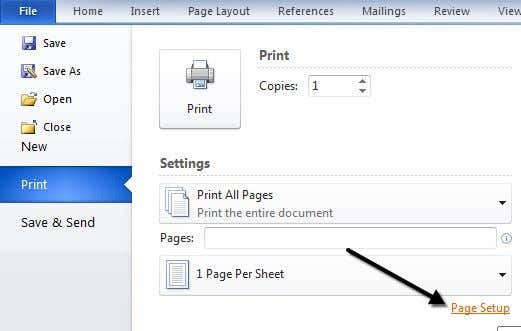
в Настройка страницы нажмите вкладку «Бумага», а затем нажмите Параметры печати,
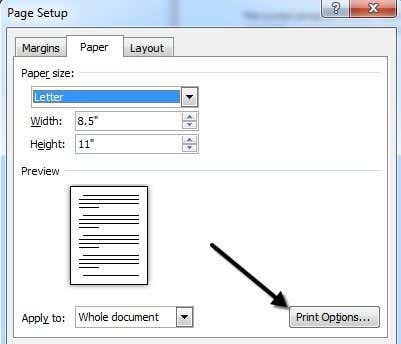
Это поднимет Варианты слов диалоговое окно с дисплей Вкладка уже выбрана. Здесь вы увидите Распечатать скрытый текст коробка под Параметры печати,
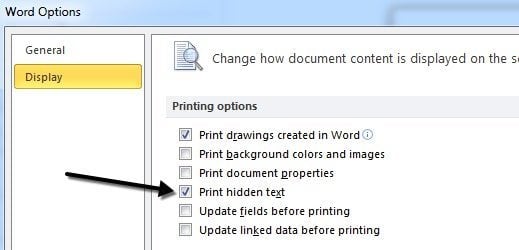
Вы также можете перейти в этот диалог, нажав на файл, тогда Опции а затем нажав на дисплей Вкладка. Этот параметр является глобальным, поэтому вам придется вернуться и снять его позже, если вы не хотите печатать скрытый текст для другого документа.
Итак, теперь, когда мы знаем, как скрыть и показать текст, возможно, вы также хотите запретить другим пользователям редактировать скрытый текст? Ну, это также возможно, как я покажу ниже.
Защитить документ Word
К сожалению, нет способа полностью скрыть скрытый текст в Word. Если вы отправите документ кому-то, у кого есть скрытый текст, он сможет просмотреть его, если ему известна какая-либо из процедур, показанных выше. Однако вы можете запретить кому-либо редактировать текст.
Защита документа не позволит никому вносить изменения в любой текст. Это позволит пользователям просматривать документ, но не вносить никаких изменений.
Нажать на Рассмотрение вкладку и нажмите на Защитить документ или Ограничить редактирование в зависимости от вашей версии Office.
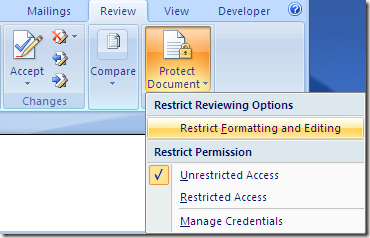
Проверить Ограничить форматирование выбором стилей поле и нажмите на настройки кнопка.
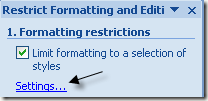
в Ограничения форматирования снова установите флажок и нажмите Никто чтобы убедиться, что ничего не может быть изменено с точки зрения форматирования и стиля.

Нажмите OK, и вы получите всплывающее сообщение с вопросом, хотите ли вы удалить некоторые стили форматирования, которые не разрешены. Убедитесь, что нажали НЕТ, Если вы нажмете Да, он удалит скрытый атрибут из скрытого текста, и он снова станет видимым.
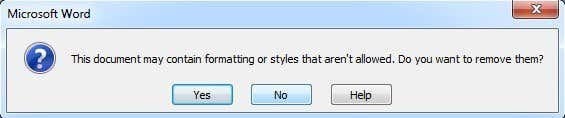
Далее установите флажок Разрешить только этот тип редактирования в документе и оставить как Без изменений (только чтение),
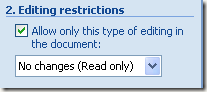
Под ИсключенияВы можете оставить все без проверки. Наконец, нажмите на Да, начать принудительную защиту и введите пароль для защиты документа Word. Попробуйте ввести пароль длиной более 8 символов, особенно если вы используете более раннюю версию Office.
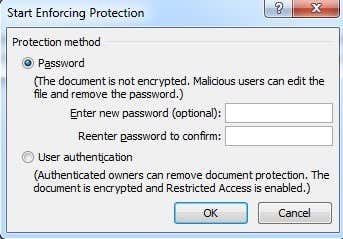
Даже если другие могут просматривать скрытый текст, ни один текст в документе не может быть отредактирован. Если вам нужен полностью скрытый текст, вам фактически придется удалить его из документа. Если у вас есть какие-либо вопросы, не стесняйтесь оставлять комментарии. Наслаждайтесь!
Программы для Windows, мобильные приложения, игры - ВСЁ БЕСПЛАТНО, в нашем закрытом телеграмм канале - Подписывайтесь:)