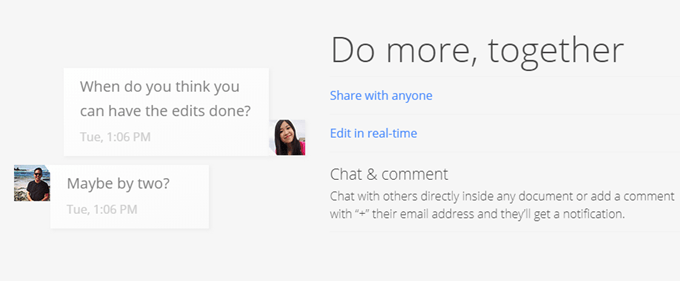Создать ярлык Google Chrome в режиме инкогнито на рабочем столе
Режим инкогнито в Google Chrome – это отличный способ использовать браузер, при этом история просмотров или загрузок не будет записываться локально на вашем компьютере или в вашей учетной записи Google. Это простой способ просмотра в частном порядке, так что любой, кто имеет физический доступ к компьютеру, не сможет увидеть, какие сайты вы посетили.
Стоит отметить, что режим инкогнито не является каким-либо способом безопасного или анонимного просмотра веб-страниц. Например, вы по-прежнему можете отслеживать онлайн-провайдер, ваш работодатель или веб-сайт, который вы посещаете. В режиме инкогнито файлы cookie не загружаются, но веб-сайты по-прежнему могут видеть ваш IP-адрес. Кроме того, вы все равно можете быть заражены вредоносными или шпионскими программами, если посещаете вредоносные сайты.
Тем не менее, возможность стереть ваши следы просмотра на локальном компьютере является отличной функцией и очень полезна во многих случаях и ситуациях. Вы можете войти в режим инкогнито в Chrome несколькими способами: вы можете щелкнуть правой кнопкой мыши значок на панели задач, выбрать «Новое окно инкогнито» на панели меню, когда вы щелкнете по значку настроек в Chrome или нажатием CTRL + SHIFT + N и Command + SHIFT + N в OS X.
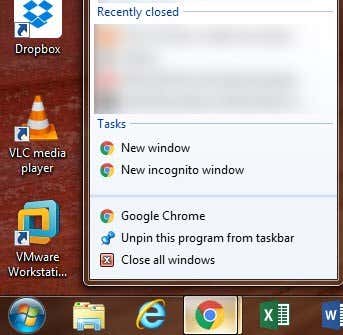
Программы для Windows, мобильные приложения, игры - ВСЁ БЕСПЛАТНО, в нашем закрытом телеграмм канале - Подписывайтесь:)
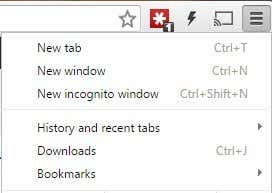
Однако если вы часто используете режим инкогнито, хорошей идеей может быть создание ярлыка на рабочем столе, который открывает Chrome непосредственно в режиме инкогнито. В этой статье я покажу, как создать ярлык рабочего стола Incognito в Windows и OS X.
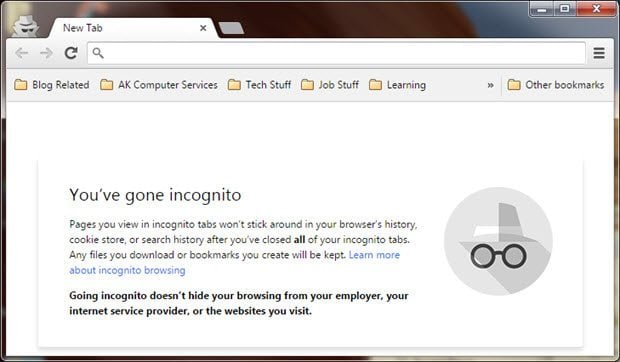
Ярлык инкогнито Windows
В Windows вы должны добавить так называемый аргумент командной строки в путь ярлыка. Чтобы сделать это, вам нужен рабочий ярлык на рабочем столе. Если у вас еще нет ярлыка Chrome на рабочем столе, вы можете создать его, перейдя по следующему пути в Проводнике:
C: Program Files (x86) Google Chrome Приложение
Щелкните правой кнопкой мыши на chrome.exe, Выбрать Отправить а затем нажмите на Рабочий стол (создать ярлык),
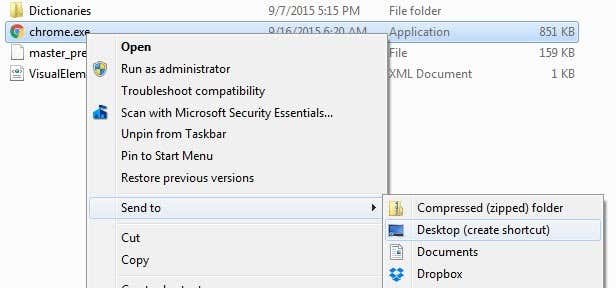
Теперь перейдите на рабочий стол и щелкните правой кнопкой мыши значок Chrome и выберите свойства,
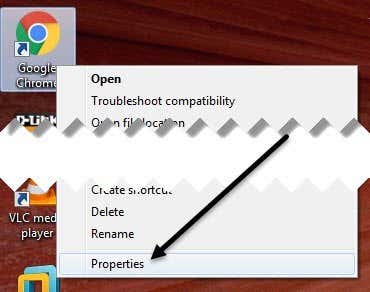
Вы уже должны быть на кратчайший путь вкладка, где вы увидите поле с именем цель, Путь к файлу EXE будет указан в кавычках. Щелкните внутри поля и переместите курсор в конец после последней цитаты.
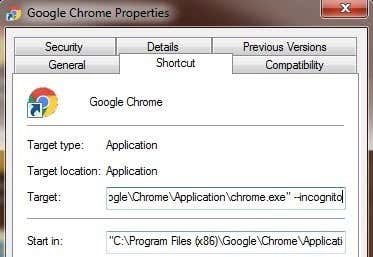
Теперь введите пробел с последующим -инкогнито, Стоит отметить, что вы можете ввести один или два тире, и оба они отлично работают. Официально вы должны поставить две черточки, вот что я показал здесь.
«C: Program Files (x86) Google Chrome Application chrome.exe» – инкогнито
Когда вы нажимаете кнопку ОК, вы можете получить предупреждение UAC о том, что у вас нет разрешения на изменение. Просто нажмите Продолжить и он должен обновить ярлык без проблем.
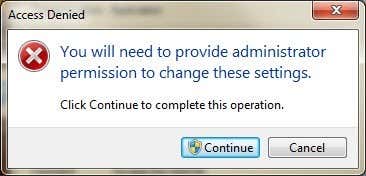
Теперь дважды щелкните по ярлыку, и вы увидите новое окно Incognito, открытое прямо вверх. Вероятно, будет хорошей идеей изменить имя ярлыка, чтобы вы могли различать два ярлыка.
Если вы хотите, чтобы ваш браузер Incognito автоматически открывался при запуске Windows, вы можете использовать другой параметр командной строки и просто добавить его после параметра –incognito. Параметр для достижения этой цели -auto-запуск-на-старте,
OS X Инкогнито Ярлык
В OS X вы не можете просто щелкнуть правой кнопкой мыши значок док-станции и добавить параметры. Для OS X вам нужно создать собственное маленькое приложение, которое просто запускает Chrome с тем же параметром инкогнито. Звучит сложно, но на самом деле это довольно легко.
Сначала откройте программу Apple Script Editor на вашем Mac. Вы можете нажать на поиск Spotlight и набрать Редактор скриптов или вы можете пойти в Приложения, коммунальные услуги и нажмите на него там.
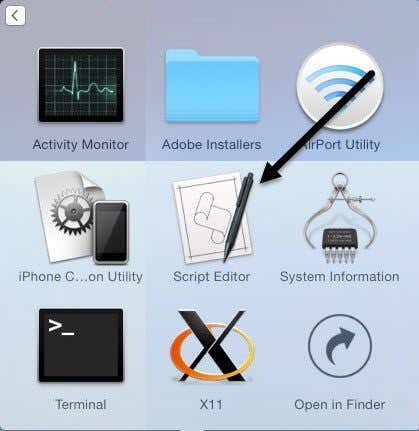
Нажмите на Новый документ создать новый файл проекта. В верхнем окне скопируйте и вставьте следующий код, как показано ниже.
сделать сценарий оболочки «open -a / Applications / Google \ Chrome.app –args –incognito»

Теперь нажмите на файл – Сохранить и вы получите Сохранить как диалоговое окно. Во-первых, дайте название вашей заявке. Это в основном сокращенное название. Далее для кудаизмените его на рабочий стол, Наконец, измените Формат файлат к заявка,
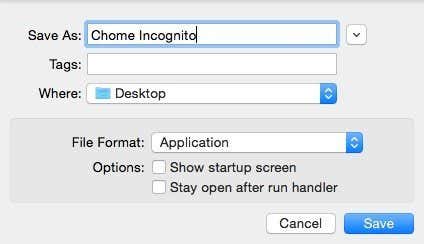
щелчок Сохранить и теперь вы увидите новый значок на вашем рабочем столе. Теперь вы можете нажать на этот ярлык, который на самом деле является приложением в OS X, и он откроет Chrome в режиме инкогнито. Единственная проблема заключается в том, что Chrome уже не может быть открыт.
Если это не приемлемо, есть несколько других вариантов. Вместо этой строки кода выше, вы можете заменить код выше следующим кодом:
tell application "Google Chrome"
close windows
make new window with properties {mode:"incognito"}
activate
end tell
Этот скрипт закроет все текущие окна Chrome, а затем откроет новое окно Chrome в режиме инкогнито. Это все еще не идеальный сценарий, потому что все остальные ваши окна Chrome будут закрыты. К счастью, есть еще один скрипт, который вы можете попробовать, который выполняет работу правильно.
on is_running(appName)
tell application "System Events" to (name of processes) contains appName
end is_running
set chrome_running to is_running("Google Chrome")
if chrome_running then
tell application "Google Chrome"
repeat with w in (windows)
if mode of w is "incognito" then
set index of w to 1
tell application "System Events" to tell process "Google Chrome"
perform action "AXRaise" of window 1
end tell
activate
return
end if
end repeat
end tell
tell application "Google Chrome"
make new window with properties {mode:"incognito"}
activate
end tell
else
do shell script "open -a /Applications/Google\ Chrome.app --args --incognito"
end if
Этот скрипт будет держать открытыми все текущие окна Chrome и откроет новое окно в режиме инкогнито. Единственная проблема заключается в том, что значок для приложения является просто значком редактора сценариев по умолчанию.
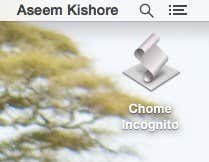
Чтобы изменить это, вам нужно нажать один раз на приложение на рабочем столе, а затем нажать COMMAND + I или щелкнуть правой кнопкой мыши и выбрать Получить информацию, Чтобы изменить значок для приложения Mac, необходимо щелкнуть значок в верхнем левом углу, а затем вставить новый значок.
![]()
Когда вы нажмете на значок в левом верхнем углу, вы увидите, что он выделен синим цветом. Прежде чем вставить новый значок, вам нужно будет найти его и скопировать в буфер обмена. На Mac вы не можете использовать изображения в формате JPEG или PNG, файлы ICO или что-либо подобное. Вы можете использовать значки уже в системе или создать файл .ICNS, который является форматом файлов значков для компьютеров Mac.
Чтобы упростить для нас задачу, просто откройте папку «Приложения» в Finder и получите информацию о текущем значке Chrome, как показано ниже.
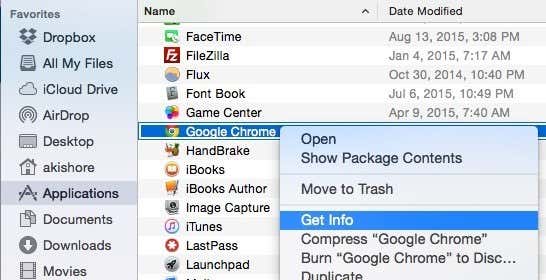
Нажмите на значок Chrome в левом верхнем углу, и он будет выделен синим цветом. Теперь нажмите COMMAND + C, чтобы скопировать его. Откройте экран Get Info в новом приложении, которое мы создали, выберите значок редактора скриптов в левом верхнем углу и нажмите COMMAND + V, чтобы вставить его. Теперь у вас на рабочем столе будет красивый значок Chrome, который вы сможете запустить в OS X, чтобы открыть окно инкогнито, не мешая обычным вкладкам Chrome.
Если у вас возникнут проблемы во время процесса, оставьте комментарий, и я постараюсь помочь. Наслаждайтесь! Источник кода: StackExchcange
Программы для Windows, мобильные приложения, игры - ВСЁ БЕСПЛАТНО, в нашем закрытом телеграмм канале - Подписывайтесь:)