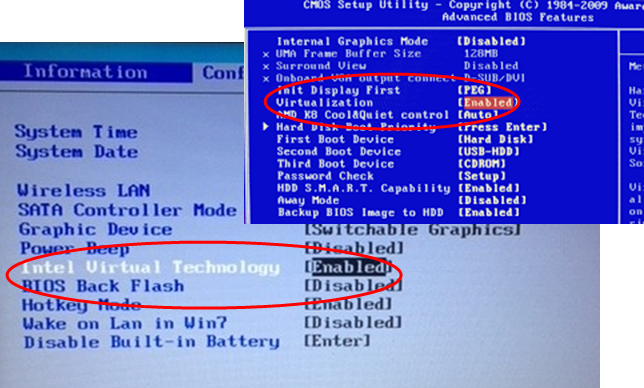Windows показывает значок Ethernet вместо WiFi
Мы не можем представить свою жизнь без подключения к интернету. Мы подключаемся к Интернету через различные устройства, которые мы используем, такие как мобильные телефоны, ПК и т. д. Когда мы подключаемся к Интернету на нашем ПК, мы видим значок Ethernet, если мы подключаемся через кабель Ethernet, и значок Wi-Fi, если мы подключаемся через Wi-Fi. -Fi подключение. Некоторые люди сообщают, что Windows показывает значок Ethernet вместо WiFi, даже если они подключены через Wi-Fi.
![]()
Windows показывает значок Ethernet вместо WiFi
Если вы видите значок Ethernet вместо значка WiFi на ПК с Windows 11/10, даже если вы подключены к Wi-Fi-соединению, выполните следующие действия, чтобы устранить проблему.
- Выключить и включить Wi-Fi
- Перезапустите проводник Windows
- Добавить значок Wi-Fi
- Запустите средство устранения неполадок сетевого адаптера
- Изменить приоритет сетевого адаптера
- Обновите драйвер Wi-Fi
Давайте углубимся в детали каждого метода. Перед этим перезагрузите компьютер и посмотрите, восстановился ли значок WiFi. Если не попробовать эти.
Программы для Windows, мобильные приложения, игры - ВСЁ БЕСПЛАТНО, в нашем закрытом телеграмм канале - Подписывайтесь:)
1]Выключите и включите Wi-Fi

Это базовое решение проблемы. Выключите Wi-Fi и снова включите его, чтобы увидеть, не изменился ли значок. Это может вернуть значок WiFi вместо значка Ethernet. Чтобы отключить Wi-Fi,
- Откройте приложение «Настройки»
- Нажмите на вкладку Сеть и Интернет.
- Выключите кнопку рядом с WiFi
- Подождите несколько секунд, а затем нажмите кнопку, чтобы включить Wi-Fi.
Посмотрите, устранена ли проблема. Если нет, попробуйте следующие методы.
2]Перезапустите проводник Windows.

Перезапуск проводника Windows — это верный способ исправить любые недостатки на рабочем столе, включая панель задач, поскольку он перезапускает все на рабочем столе в мгновение ока. Это может помочь вам решить проблему и вернуть значок WiFi. Чтобы перезапустить проводник Windows,
- Откройте диспетчер задач
- Найдите проводник Windows в процессах
- Щелкните правой кнопкой мыши и выберите «Перезагрузить».
Это перезапустит проводник Windows, который может вернуть значок WiFi.
3]Добавить значок WiFi
Значок WiFI может быть случайно удален из переполнения угла панели задач. Вам нужно добавить его обратно, чтобы увидеть его. Чтобы добавить значок WiFi,
- Нажмите на значки в переполнении угла панели задач.
- Затем нажмите на значок карандаша
- Нажмите кнопку «Добавить»
- Если вы видите кнопку WiFi в списке, выберите ее.
4]Запустите средство устранения неполадок сетевого адаптера.

Средства устранения неполадок — отличный способ автоматически устранять проблемы в Windows. Если значок Ethernet отображается вместо значка WiFi из-за проблемы с сетевым адаптером на вашем ПК, это можно исправить с помощью средства устранения неполадок сетевого адаптера. Чтобы запустить средство устранения неполадок сетевого адаптера,
- Откройте приложение «Настройки»
- Прокрутите вниз и нажмите вкладку «Устранение неполадок».
- Затем нажмите «Другие средства устранения неполадок».
- Найдите сетевой адаптер и нажмите «Выполнить» рядом с ним.
Он найдет и устранит проблемы с сетевым адаптером и может решить проблему со значком WiFi.
5]Изменить приоритет сетевого адаптера

Если на вашем ПК установлено более одного сетевого адаптера, например проводного и беспроводного, вам необходимо изменить их приоритет. По умолчанию ваш компьютер может подключаться через кабель Ethernet через соединение WiFi.
Чтобы изменить приоритет сетевого адаптера:
- Откройте приложение «Настройки»
- Выберите Сеть и Интернет
- Нажмите на вкладку «Дополнительные параметры сети».
- Затем нажмите Дополнительные параметры сетевого адаптера. Он открывает окно сетевых подключений.
- Нажмите «Дополнительно» в строке меню.
- Выберите Дополнительные настройки
- Вы увидите список подключений. Измените приоритет WiFi на верхний, используя стрелки рядом с ним.
- Затем нажмите ОК
6]Обновить драйвер WiFi
Если ни одно из вышеперечисленных исправлений не помогло, вам необходимо обновить драйвер WiFi на вашем ПК. Это может решить проблему, из-за которой Windows отображает значок Ethernet вместо значка WiFi. Вы можете обновить драйверы WiFi следующими способами:
Это различные способы, которые вы можете использовать для решения проблемы, когда вместо значка WiFi отображается значок Ethernet.
Почему я вижу только Ethernet на своем ПК?
Вы видите Ethernet только на своем ПК по разным причинам. Они есть,
- Wi-Fi отключен
- WiFi может не поддерживаться на вашем устройстве
- Драйверы беспроводной сети не установлены на вашем устройстве
Вы можете легко исправить их, включив Wi-Fi в приложении «Настройки» и установив драйверы беспроводной сети на свой компьютер.
Читать: Wi-Fi отключен и не включается в Windows.
Почему значок Wi-Fi не отображается на моем компьютере?
Значок WiFi может быть отключен или удален из переполнения угла панели задач. Кроме того, WiFi на вашем компьютере может быть отключен. Это основные причины, по которым значок WiFi не отображается. Есть и другие причины, такие как отсутствие совместимости WiFi на вашем компьютере и т. д.
![]()
Программы для Windows, мобильные приложения, игры - ВСЁ БЕСПЛАТНО, в нашем закрытом телеграмм канале - Подписывайтесь:)