Как исправить ошибку Microsoft Teams CAA5009D
Многие пользователи сообщали об ошибке при входе в приложение Microsoft Teams. Сообщение об ошибке показано ниже.
Приносим извинения – у нас возникла проблема
Код ошибки -caa5009d
Есть более постоянный способ входа в Microsoft Teams.
Программы для Windows, мобильные приложения, игры - ВСЁ БЕСПЛАТНО, в нашем закрытом телеграмм канале - Подписывайтесь:)
Если у вас возникли проблемы с завершением процесса, поговорите со своим ИТ-администратором.
Обратите внимание, что эта проблема возникает только в настольном приложении. В качестве быстрого обходного пути войдите в Microsoft Teams из Веб-клиент
Если вы столкнулись с этой проблемой и ищете способы ее решения, читайте дальше. В этой статье мы собрали список исправлений, которые помогут вам преодолеть ошибку входа в систему с кодом ошибки CAA5009D.
Исправление 1. Запустите приложение в режиме совместимости.
Если вы знаете, что приложение / программа работает без проблем в определенной версии Windows, вы можете запустить приложение в этой версии Windows. Например, предположим, что вы ранее использовали это приложение с версией Windows 8. Теперь вы запускаете программу в Windows 10 и видите эту ошибку. Вы можете запустить программу в режиме совместимости с версией Windows 8 и проверить, решает ли это проблему. Для этого
Шаг 1. Щелкните правой кнопкой мыши ярлык приложения.
Шаг 2. Выберите “Свойства” в контекстном меню.
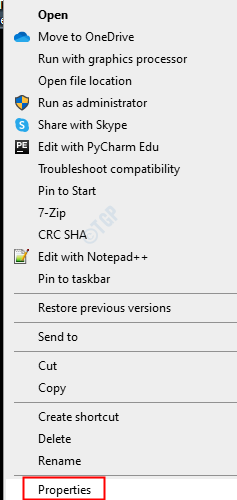
Шаг 3. Перейдите на вкладку “Совместимость”.
Шаг 4. В разделе «Режим совместимости» установите флажок «Запустить эту программу в режиме совместимости» для
Шаг 5: В раскрывающемся списке выберите версию Windows, в которой вы знаете, что приложение работает без проблем.
Шаг 6: Нажмите Применить
Шаг 7: Нажмите ОК
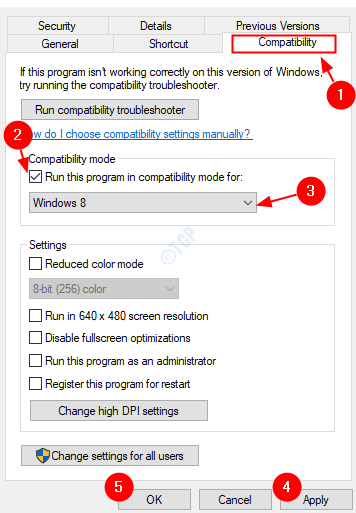
Проверьте, помогает ли это решить проблему. Если нет, попробуйте следующее исправление.
Исправление 2: очистите кеш и учетные данные приложения Teams
Шаг 1. Откройте диалоговое окно «Выполнить» с помощью клавиш Windows + R.
Шаг 2: Введите команду ниже и нажмите Enter.
%appdata%Microsoft teams
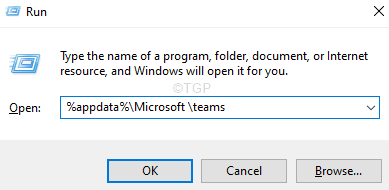
Шаг 3: В появившемся окне удалите содержимое из следующих папок. Не удаляйте папки, просто удалите содержимое из этих папок.
- % appdata% Microsoft team кеш приложений кеш
- % appdata% Microsoft team blob_storage
- % appdata% Microsoft team кэш
- приложение% Microsoft команд базы данных
- приложение% Microsoft команд GPUcache
- appdata% Microsoft team Индексированная БД
- appdata% Microsoft team Локальное хранилище
- приложение% Microsoft команд tmp
Шаг 4. В строке поиска рядом с начальным символом введите Credential Manager.
Шаг 5: Щелкните Диспетчер учетных данных.
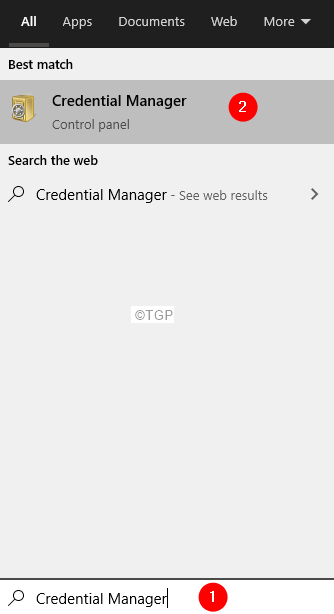
Шаг 6: выберите учетные данные Windows

Шаг 7: Прокрутите вниз до раздела Общие учетные данные.
Шаг 8: В этом разделе найдите имя пользователя для учетной записи Teams.
Шаг 9: Щелкните стрелку вниз рядом с его названием.
Шаг 10: Чтобы удалить учетные данные, щелкните имя учетных данных в списке. Вы увидите, что опция расширяется, показывая опции.
Шаг 11: Щелкните Удалить.
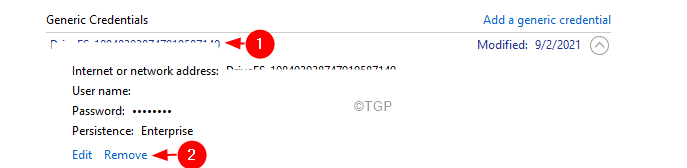
Шаг 12: В диалоговом окне подтверждения нажмите Да.
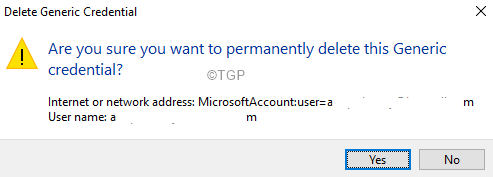
Шаг 13: Теперь попробуйте войти в Teams и проверьте, исправлена ли эта проблема.
Исправление 3. Завершите выполнение задач в фоновом режиме.
Шаг 1. Щелкните правой кнопкой мыши в любом месте пустой области на панели задач. В появившемся контекстном меню выберите Диспетчер задач.
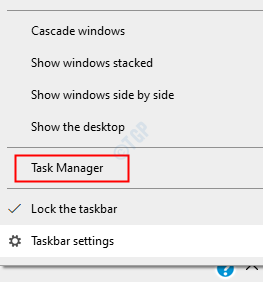
Шаг 2. В открывшемся окне убедитесь, что вы находитесь на вкладке «Процессы».
Шаг 3. В разделе «Приложения» найдите приложения, которые, по вашему мнению, мешают работе приложения Teams, и щелкните его правой кнопкой мыши.
Шаг 4. В контекстном меню выберите «Завершить задачу».
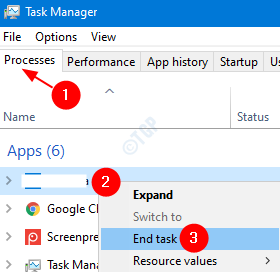
Шаг 5. После того, как вы удалили все задачи из фона, попробуйте запустить команды Microsoft и проверьте, устранено ли исправление.
Исправление 4. Убедитесь, что брандмауэр не блокирует доступ к приложению Teams.
Шаг 1. Откройте диалоговое окно «Выполнить».
Шаг 2: Введите windowsdefender: и нажмите Enter.
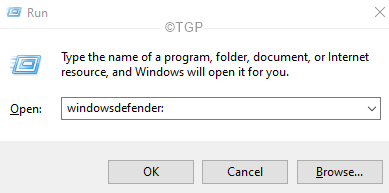
Шаг 3: Выберите Брандмауэр и защита сети.
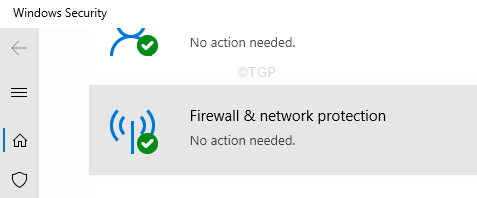
Шаг 4: В появившемся окне нажмите Разрешить приложению проходить через брандмауэр.
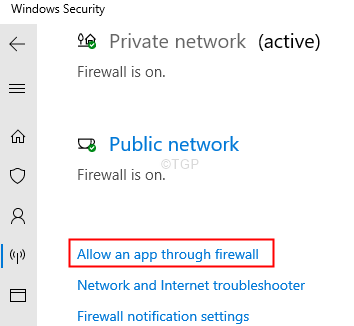
Шаг 5. В появившемся списке приложений проверьте, разрешено ли использование команд, и рядом с его названием стоит галочка.
Шаг 6: Если Microsoft Teams не разрешен, нажмите кнопку «Изменить настройки».
Шаг 7: Теперь отметьте опцию. Убедитесь, что отмечены частные и общедоступные.
Шаг 8: Нажмите ОК.
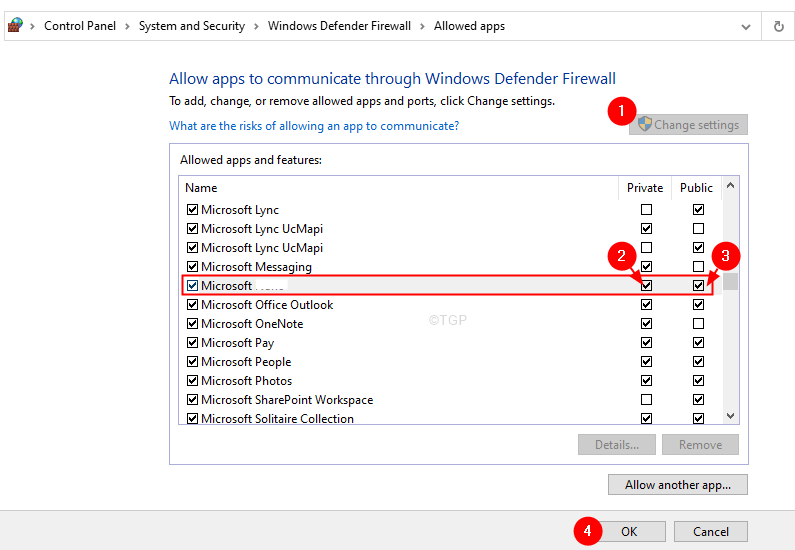
Шаг 9. Теперь проверьте, можете ли вы войти в Microsoft Teams.
Это все.
Надеемся, эта статья была полезной. Спасибо за чтение.
Просьба прокомментировать и сообщить нам об исправлении, которое помогло вам решить эту проблему.
Программы для Windows, мобильные приложения, игры - ВСЁ БЕСПЛАТНО, в нашем закрытом телеграмм канале - Подписывайтесь:)






