Руководство по восстановлению поврежденного или поврежденного файла Word
Нужно восстановить или исправить поврежденный документ Word? Иногда при открытии документа Word вы получаете сообщение об ошибке, в котором говорится, что документ не может быть прочитан из-за его повреждения или из-за других проблем с файлом. Документы Word могут быть повреждены разными способами, но обычно это просто проблема с заголовками в файле, и данные могут быть восстановлены большую часть времени.
Вот типичное сообщение об ошибке, которое вы можете увидеть, когда Word не может открыть документ.
«Word не удалось прочитать этот документ. Может быть поврежден«
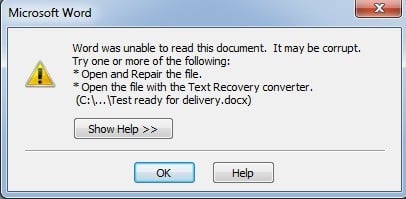
По умолчанию Word показывает два возможных способа открыть поврежденный документ: Открыть и восстановить файл или открыть с помощью Конвертер текстового восстановления, В дополнение к этим двум параметрам в Word можно попробовать другие приемы, чтобы открыть поврежденный файл. Вы обязательно должны попробовать все эти варианты, прежде чем переходить к сторонним инструментам и т. Д.
Программы для Windows, мобильные приложения, игры - ВСЁ БЕСПЛАТНО, в нашем закрытом телеграмм канале - Подписывайтесь:)
В целях тестирования я намеренно испортил документ Word, а затем попытался восстановить его, используя все различные инструменты и методы, упомянутые ниже. Я укажу результаты для каждого варианта восстановления.
К сожалению, бесплатных способов восстановления документа Word не так много, так как вы, вероятно, сможете узнать, когда будете выполнять поиск в Google. Прежде чем упоминать платное программное обеспечение, я обязательно упомяну все бесплатные варианты, которые смог найти.
Встроенные параметры восстановления
Оба встроенных варианта ремонта, упомянутых выше, доступны через Файл открыт Диалог. Нажмите на файл, тогда открыто а затем нажмите один раз на файл, который вы хотите восстановить. Не нажимайте дважды на него, иначе Windows попытается открыть его как обычно, и вы просто получите сообщение об ошибке.
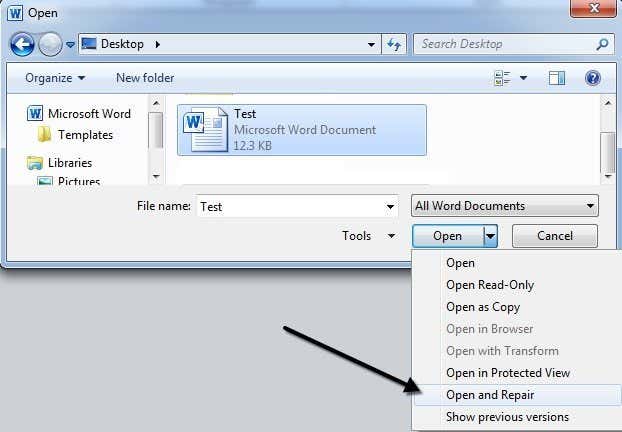
Теперь вместо нажатия на открыто нажмите на черную стрелку, которая находится на правой стороне кнопки. Вы увидите множество дополнительных опций, одна из которых Открыть и восстановить, Word попытается восстановить поврежденный документ, и если вам повезет, вы сможете просмотреть файл.
В моем простом тесте Word удалось полностью восстановить мой файл, хотя он содержал только две страницы обычного текста. Всегда сначала пробуйте эту опцию, поскольку она довольно неплохо работает и не требует никакого дополнительного программного обеспечения.
Вторая встроенная функция — это конвертер восстановления, доступ к которому вы также можете получить через диалог открытия. В выпадающем списке, который говорит Все документы Wordиди и выбери Восстановить текст из любого файла,
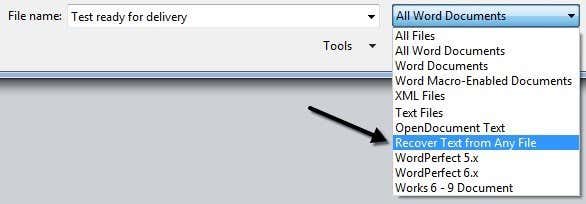
Word попытается восстановить любой текст из файла. В моем тестовом случае это не удалось и только вернул сообщение о том, что файл кажется поврежденным. В зависимости от типа повреждения вашего файла ваши результаты могут отличаться.
Если ни один из этих двух методов не сработал, попробуйте вставить поврежденный документ в другой документ Word. Для этого откройте новый файл и нажмите Вставить Вкладка.
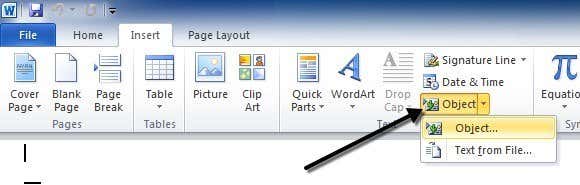
Нажмите на объект а затем нажмите на объект снова из выпадающего списка. Нажать на Создать из файла вкладку, а затем нажмите Просматривать кнопка. Выберите ваш поврежденный файл Word и посмотрите, сможет ли он вставить содержимое в новый документ.

В моем тесте Word не удалось вставить документ в текущий файл. Вместо этого я получил странное сообщение об ошибке, в котором говорилось, что для создания файла была использована программа Word, но Word не был установлен в моей системе! Опять же, ваши результаты будут отличаться, так что попробуйте, но не ожидайте многого.
Открыть файл по ссылке
Этот метод немного запутан, но он может сработать для вас, в зависимости от типа ущерба, нанесенного вашему документу. По сути, мы создаем документ, вводим в него любой текст, копируем этот текст, затем вставляем специальный текст в новый документ в качестве ссылки и, наконец, обновляем эту ссылку, чтобы указывать на поврежденный файл, а не на исходный файл. Уф! Давайте начнем.
Сначала откройте новый документ Word и введите что-нибудь вроде «Меня зовут Джон.», А затем сохраните документ где-нибудь.
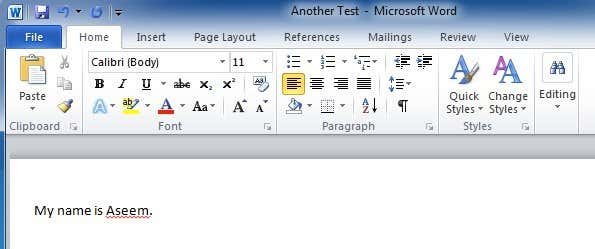
Теперь выберите текст, который вы только что набрали, и скопируйте его в буфер обмена. Вы можете выбрать его и нажать CTRL + C или просто щелкните правой кнопкой мыши и выберите копия,
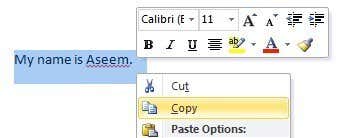
Затем создайте новый документ Word, перейдя в файл а потом новый, Выберите пустой документ, если будет предложено. Теперь нажмите на маленькую стрелку на Вставить кнопку и выберите Специальная паста,
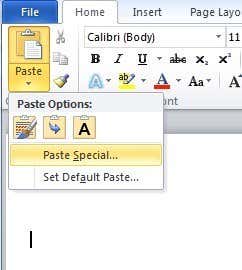
Здесь вы должны выбрать Вставить ссылку а затем выберите либо Форматированный текст (RTF) или Неформатированный текст, Неважно, какой вы выберете. Если вы получаете какое-либо сообщение об ошибке при попытке вставить ссылку, закройте новый документ, скопируйте текст, а затем снова создайте новый документ.

Мы приближаемся к концу. Щелкните правой кнопкой мыши на вставленном тексте ссылки, выберите Связанный объект документа а затем выберите связи,
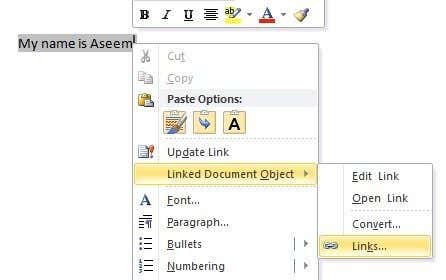
Нажмите на Изменить источник Нажмите здесь и перейдите в каталог, где находится ваш поврежденный файл. Выберите файл и затем нажмите открыто,

После обновления источника ссылки нажмите кнопку ОК, и, надеюсь, текст из поврежденного документа появится вместо текста, который вы скопировали ранее. В моем случае я получил сообщение об ошибке и не смог открыть поврежденный файл. Однако мой тестовый файл был поврежден несколькими способами, и это могло быть причиной того, что текст не был восстановлен. Вы все еще должны попробовать.
Открыть в черновом режиме
Еще вы можете попробовать открыть файл в черновом режиме, который не просматривает некоторую информацию заголовка и т. Д. И, следовательно, может открыть файл.
Для этого нажмите на файл а потом Опции, Нажмите на продвинутый а затем прокрутите вниз до Показать содержимое документа раздел.
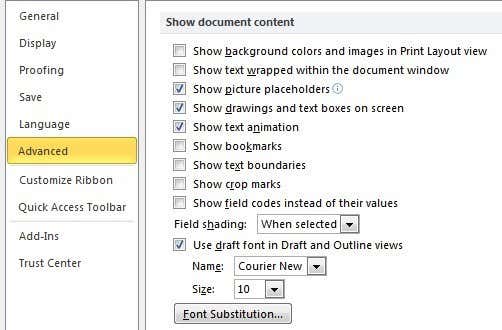
Идите и проверьте Показать заполнители изображения коробка и Использовать черновой шрифт в черновом и контурном видах коробка. Теперь вернитесь в Word, нажмите на Посмотреть а затем нажмите на Черновой вариант под Представления документов раздел.
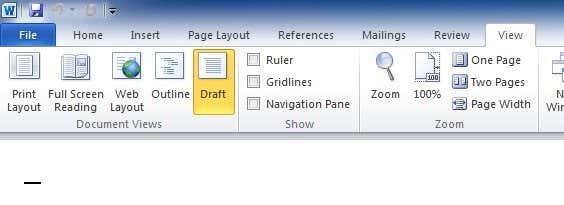
Теперь попробуйте открыть ваш поврежденный файл и посмотреть, открывается ли он. Если нет, вам придется продолжать читать другие возможные способы устранения коррупции.
Предыдущие версии
Еще один вариант, который может помочь вам восстановить документ Word Предыдущие версии, В Windows 7 и более поздних версиях System Restore автоматически создает резервные копии ваших документов при создании новой точки восстановления.
Это означает, что восстановление системы должно быть включено, что по умолчанию. Если вы отключите его вручную, вы не сможете восстановить какие-либо данные с помощью этой функции. Если он включен, Windows автоматически создает точки восстановления довольно часто, обычно не реже одного раза в день.
Вы можете проверить наличие резервных копий файла, просто щелкнув по нему правой кнопкой мыши и выбрав свойства а затем нажав на Предыдущие версии Вкладка. Если вы не видите вкладку, то Восстановление системы не включено.
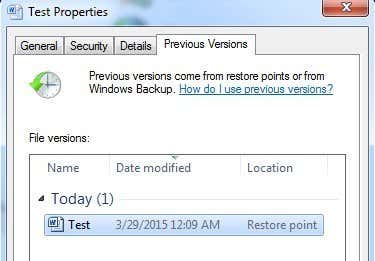
Все ранее сохраненные версии появятся в списке ниже. Очевидно, вы потеряете все данные, которые были добавлены после создания последней резервной копии и до того, как произошло повреждение, но это все же лучше, чем ничего.
Сторонние инструменты восстановления
При использовании сторонних инструментов я буду упоминать только те, у которых есть бесплатные демонстрации, потому что никто не хочет раскошелиться только на то, чтобы узнать, что ничего нельзя восстановить. Демонстрации обычно позволяют увидеть часть текста и сообщат, удалось ли восстановить все остальное. На этом этапе вы можете выбрать оплату, если считаете, что программа получит желаемые результаты.
Вы также хотите убедиться, что вы сделали копию поврежденного файла, прежде чем начать использовать инструменты восстановления. Одна программа может закончить тем, что повредила файл больше, и вторая программа, которая, возможно, смогла восстановить исходный поврежденный файл, могла бы не быть в состоянии также из-за изменений, сделанных первой программой.
Восстанови Мое Слово
Если у вас есть файл Word, созданный из более старой версии Word, вы можете использовать Восстанови Мое Слово восстановить файл бесплатно. Это одно из немногих бесплатных приложений, и для этого есть серьезная причина. К сожалению, он работает только с Word 6.0, Word 95, Word 97, Word 2000, Word XP и Word 2003. Он не будет работать с новым форматом файла docx, используемым в Word 2007 и более поздних версиях.

Я создал документ Word 2003, повредил его и затем попытался восстановить его, используя WordRepair программа, но я получил только сообщение о том, что файл был зашифрован и не может быть прочитан. Файл не был зашифрован, но я предполагаю, что проблема была вызвана тем, что я использовал Office 2010 для сохранения файла в формате Office 2003.
Тем не менее, если у вас есть поврежденный файл в формате .DOC, попробуйте эту программу, поскольку она бесплатна и существует уже долгое время.
Восстановление для Word
Восстановление для Word стоит $ 69, что довольно круто, но работает только во всех версиях Word с 95 по 2010 год. Демонстрация также восстановит небольшую часть файла, чтобы помочь вам решить, стоит ли платить столько.
Как только вы установите его, нажмите на Мастер восстановления а затем нажмите Добавить файлы,
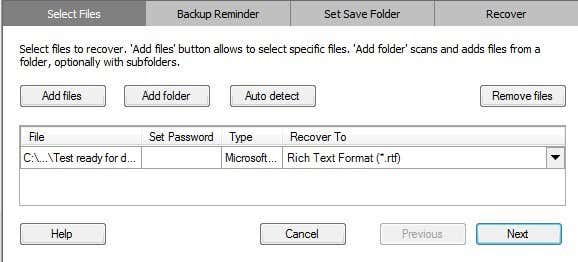
Нажмите Далее, и программа напомнит вам сделать резервную копию файла, прежде чем пытаться восстановить его. Нажмите Далее и выберите место, где вы хотите сохранить файл. Наконец, нажмите Начните начать процесс восстановления.
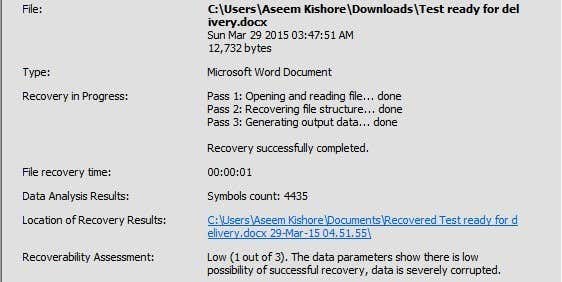
Программа также дает вам оценочный балл от 1 до 3, первый из которых наименее вероятен, а второй имеет наибольшую вероятность восстановления данных. В моем случае у меня был 1 из 3, и мой файл был полностью нечитаемым. Это было приятно узнать, потому что мне не пришлось бы тратить 70 долларов, чтобы выяснить это позже.
DocRepair
DocRepair стоит $ 79 и работает с Word 95 до Word 2010. Это также довольно дорого, но, опять же, вы можете загрузить демоверсию и проверить предварительный просмотр, чтобы увидеть, можно ли восстановить какие-либо данные.
После установки и запуска нажмите Просматривать и найти поврежденный файл. щелчок следующий и еще не проверяйте какие-либо дополнительные параметры.

Нажмите Далее, и программа начнет восстанавливать ваш документ. После завершения он покажет вам предварительный просмотр любого содержимого, которое он смог получить. Демо-версия заменит восстановленные слова словом demo, поэтому вам придется заплатить, чтобы показать фактические слова.
Если в окне предварительного просмотра ничего не отображается или что-то отсутствует, вернитесь к шагу 2 и проверьте Использовать режим поиска содержимого коробка.
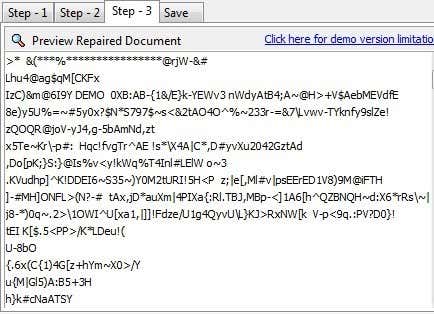
Он найдет больше контента, но также создаст больше мусорных символов. В моем тесте эта программа также не смогла восстановить ничего из моего поврежденного файла.
Ядро для Word
Ядро для Word стоит всего 49 долларов, так что немного дешевле, чем другие программы. Опять же, демо-версия попытается восстановить некоторые данные из вашего файла в качестве доказательства того, что он действительно работает.
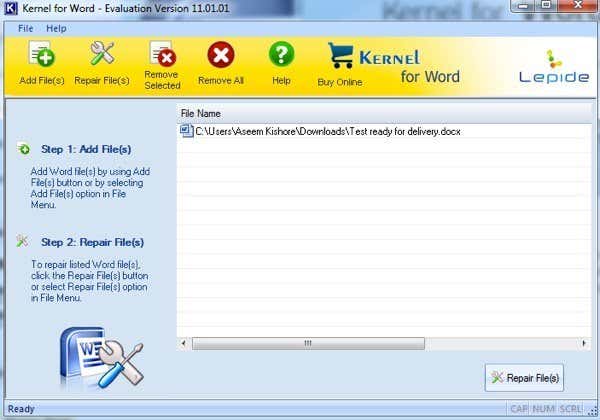
Как только вы установите его, просто нажмите Добавить файлы а затем нажмите Восстановить файлы, Он попросит вас указать место для сохранения восстановленных файлов, а затем начнет процесс восстановления. Опять же, эта программа не удалась при попытке восстановить текст из моего поврежденного файла.
Честно говоря, мой файл был преднамеренно поврежден до максимума. Я хотел проверить, сможет ли какая-нибудь программа восстановить сильно поврежденный файл. Ответ был в значительной степени нет, но, надеюсь, ваш документ Word далеко не так запутан, как мой. Есть также множество других платных программ, которые вы можете попробовать, просто убедитесь, что вы скачали пробную версию или демонстрацию перед покупкой. Удачи!
Программы для Windows, мобильные приложения, игры - ВСЁ БЕСПЛАТНО, в нашем закрытом телеграмм канале - Подписывайтесь:)